Comment mettre les images de ses caméras connectées sur un PC ?

L’essor des caméras connectée
Le nombre d’utilisateurs de caméras connectées pour surveiller son domicile ne cesse d’augmenter et la tendance devrait se poursuivre. Cette technologie est aujourd’hui à la portée de tous, aussi bien techniquement que financièrement. Les fabricants ont d’une part, simplifié les systèmes pour les rendre plus faciles à installer et à consulter. D’autre part, les terminaux mobiles (smartphone & tablette) permettent d’alléger la facture en passant par une application plutôt qu’un équipement dédié et plus couteux. Finis les « PC sécurité » avec une multitude d’écran et un agent spécialisé, aujourd’hui tout est dans la poche avec de nombreuses possibilités domotiques en +.
Quelques modèles intéressants sur le site de Pearl.fr
Bon, il y a tout de même une fonction qui manque parfois … La possibilité de pouvoir visionner en direct ses caméras de surveillance sur un écran d’ordinateur. Bref, avoir une grande image ! C’est utile pour un commerce par exemple pour visualiser toutes les caméras de son magasin. Ou simplement depuis son bureau, avoir un œil sur la maison sans devoir sortir son mobile. Pas possible « normalement », mais je vous propose dans cet article une combine qui fonctionne très bien.
Le top des applications domotiques & vidéo-surveillance
Il y a encore peu de temps, il fallait une application par appareil connecté. Ce n’était pas très ergonomique pour passer d’une caméra à l’autre, bref d’une appli à l’autre. Et surtout, cela empêchait toutes automatisations et interconnexions des appareils entre eux. Aujourd’hui des applications de domotique généralistes comme ELESION ou SMARTLIFE ou TUYA peuvent contrôler et associer de très nombreux appareils connectés sur une seule application. On peut ensuite créer des automatisations et des scénarios. Ces applications sont très stables, sécurisées avec des protocoles simplifiés pour d’association des appareils. C’est très bien, mais ce sont des applications ^^ Donc à installer uniquement sur des smartphones ou des tablettes et pas sur un ordinateur.

La combine de l’émulateur
L’émulateur, c’est l’astuce qui permet de contourner cette limite. Un émulateur est un logiciel qui va imiter le comportement et les fonctions d’un autre appareil. Il existe des émulateurs qui reproduisent le fonctionnement des premières consoles de jeux, mais aussi de d’OS complet (Operating Système = Système d’Exploitation) comme Android par exemple. Donc, ici, nous allons installer un émulateur sur notre ordinateur pour lui faire croire qu’il est un smartphone 😉
Il existe différents émulateurs Android (pour PC ou MAC). Le principe est à peu près le même partout, mais dans cette astuce, nous allons utiliser BLUESTACKS. C’est un émulateur gratuit, assez stable et régulièrement mis à jour. Il faut donc installer l’émulateur sur votre ordinateur.
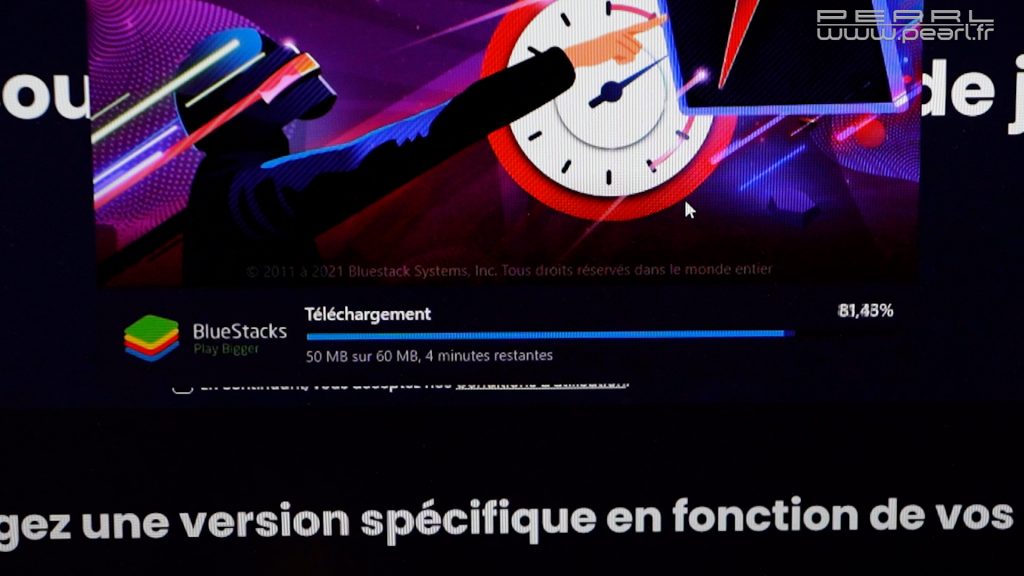

Votre application ELESION en grand sur votre écran
En ouvrant l’émulateur, vous trouver un écran très proche de ce que vous avez sur un smartphone. Notamment avec « Google Play » pour télécharger des applications. Il faudra certainement vous identifier. Chercher ensuite dans le moteur de recherche votre application de domotique, ici : ELESION.
Vous devriez déjà avoir un compte si vous lisez cet article. Donc, vous pouvez vous connecter à votre compte sur la page d’accueil. Ensuite, c’est magique. Vous retrouvez tous vos appareils connectés et votre application en grand sur votre écran !
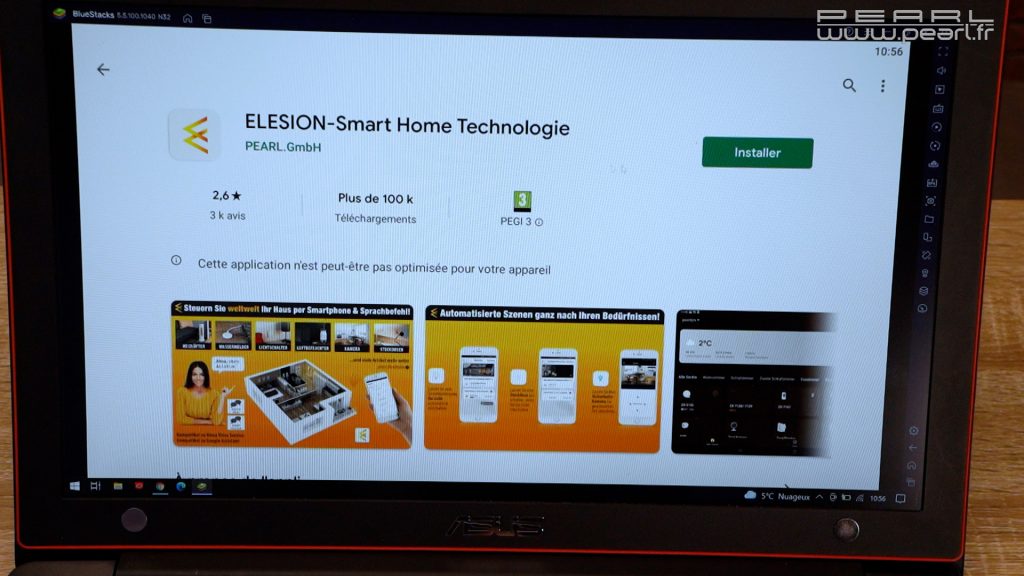
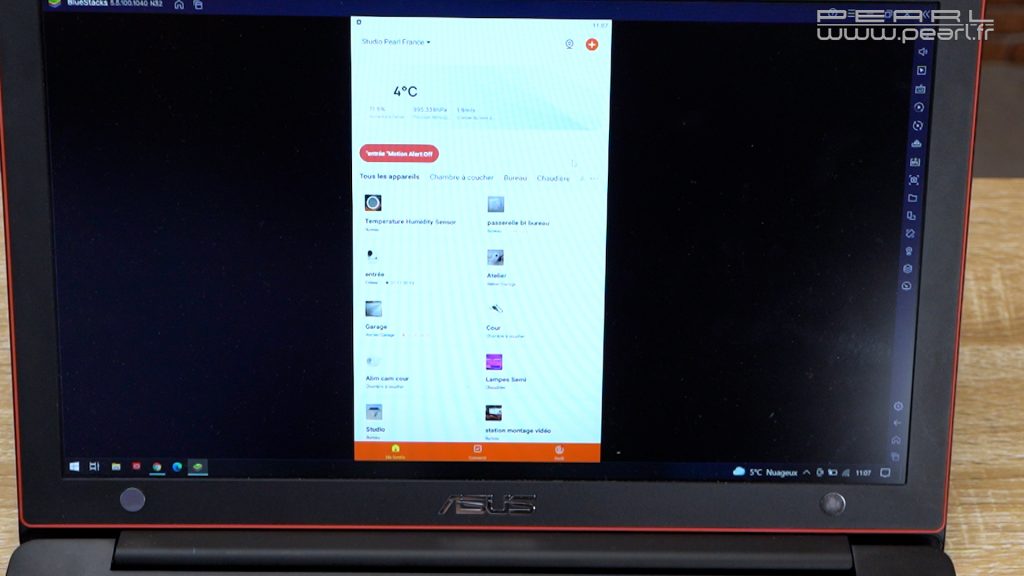
Le multiview pour voir toutes ses caméras
En manipulant l’émulateur, vous verrez que vous ne pourrez pas faire autant de choses qu’avec votre application mobile. Il y a encore pas mal de blocage. Mais le multiview fonctionne parfaitement. Le multiview permet d’avoir sur un écran toutes les images de vos caméras connectées en direct. C’est une fonction peu connue des utilisateurs, que l’on retrouve aussi en version mobile … mais qui prend tout son sens sur un grand écran. Pour activer le multiview, il faut cliquer sur l’icone de la caméra en haut de la page d’accueil d’ELESION.

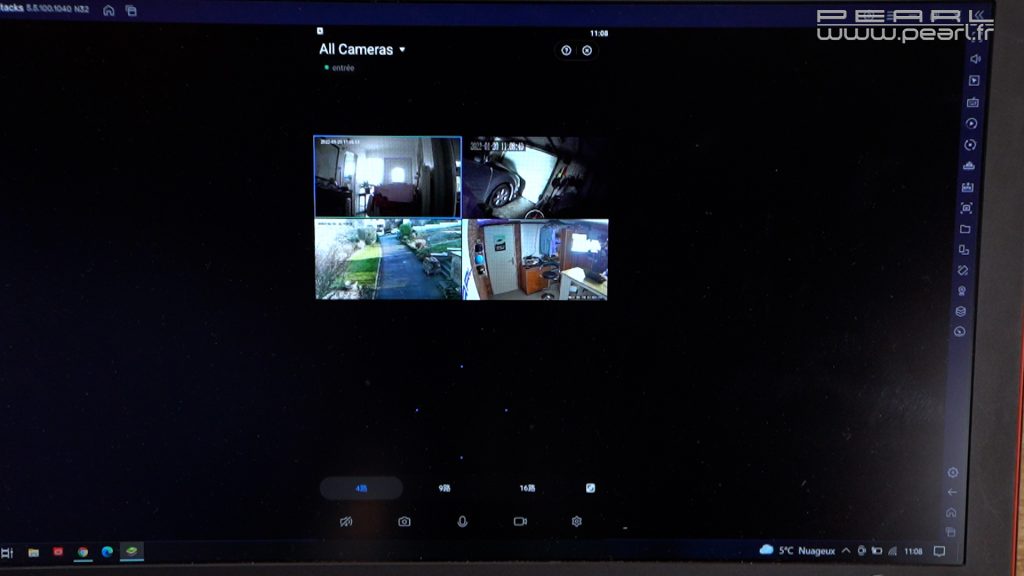
Vous avez ensuite un écran scindé, en 4, 9 ou 16 parties, qui affiche toutes vos caméras. Vous pouvez lancer des opérations comme le pilotage des caméras motorisées, la capture d’écran, l’enregistrement vidéo, l’interphone et le plein écran !

Vous voilà devant un écran digne d’un agent secret 😉
J’espère que cette astuce vous sera utile pour profiter pleinement de votre installation !
Voici des astuces pour installer un système de vidéo surveillance lorsqu’il n’y a pas de wifi
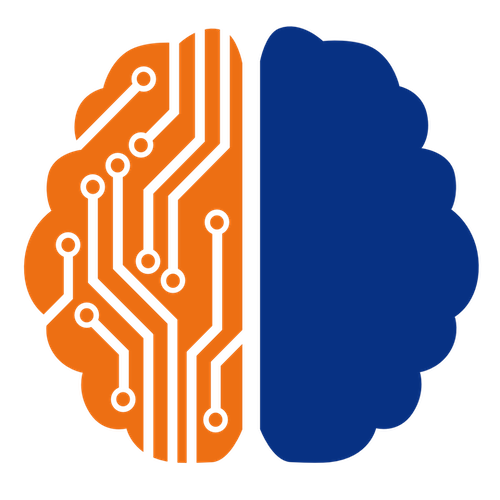






Cher ami–Comme toujours, ton info est super…Seulement dans Bluestack, encore faut-il pouvoir actionner l’émulateur dont tu parles
Et, donc l’appli ‘ELESION-smart home technologie’ ne m’est pas, ni accessible, ni visible sur mon PC WIN10-
Comme toujours, parce-que le pas à pas du succès n’est jamais présenté clairement (à un novice de ta solution)
Tout mon respect à plus amples infos
jmc85370@orange.fr
Hello JMC, on sait toujours comment terminer un tuto mais jamais à partir de quand le commencer :). Par défaut l’application Elesion n’est pas dans Bluestack. Il faut l’installer depuis Google Play (dispo depuis la page d’accueil Bluestack) comme tu le ferais habituellement avec un smartphone. Je précise pour être plus complet qu’il faut disposer d’un compte Google pour télécharger des applications sur Google Play (tu devras t’y connecter depuis Google Play). En espérant que cela réponde au mieux à ta demande.