Comment utiliser la fonction ONVIF de mes caméras connectées ?
Sur certains modèles de caméras 7Links ou Visortech, on voit arriver la fonction ONVIF. Ce système offre une alternative à l’application d’origine pour consulter les caméras à distance. Alors, comment peut-on mettre en place ce système ? Qu’y-a-t’il de plus ou de moins que l’application de domotique initiale (Elesion, Tuyau ou Smartlife) ?

Dans la suite de l’article, je vous propose de faire vos premiers pas dans le monde de l’ONVIF !
C’est quoi l’ONVIF
C’est l’acronyme de Open Network Video Interface Forum. Les plus geek anglophones d’entre vous auront repéré l’aspect “Open” qui correspond à l’open source, càd à un système dont le code est librement accessible et modifiable. L’idée est de dépasser les limites imposées par les constructeurs pour faire évoluer les machines en fonction de nos besoins ou des évolutions technologiques. l’ONVIF permet de consulter, contrôler et enregistrer les images de nos caméras à distance.
Tout cela semblerait parfait si ce n’était pas réservé à une minorité de personnes à l’aise avec le codage informatique et la langue anglaise. Avec un peu de patience, de nombreux tutos et en bricolant un peu, il est possible d’avoir d’excellents résultats sans être forcément un développeur web ou un prof d’anglais. C’est ce que je vous propose de suite en utilisant enfin l’ONVIF de votre caméra.
Comment utiliser ma caméra ONVIF sur PC ?
Au préalable :
- Avant toute chose, il vous faut une caméra compatible ONVIF. Ce n’est pas le cas de toutes les caméras connectées. En général, cette fonction est annoncée par le fabricant ou le vendeur, mais parfois (ce qui est mon cas durant le test) on découvre qu’une de ses caméras dispose de cette fonction sans le savoir.
- Il faut que votre caméra soit associée à votre application de domotique pour pouvoir activer l’ONVIF, récupérer l’adresse IP et créer un mot de passe. Notez bien votre adresse IP, ça ne sera pas la même que sur ma capture d’écran.
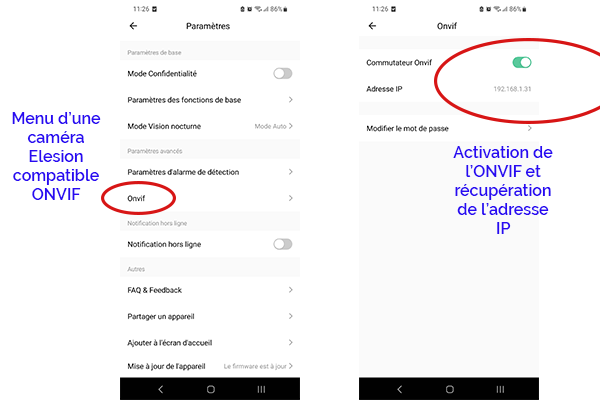
- Il vous faudra donc aussi soit un ordinateur connecté à internet (PC) soit un smartphone (Android). Pour la connexion au web, on va rester classique avec une box internet.
Comment connecter de l’ONVIF sur un ordinateur PC
Il vous faudra installer ce que l’on appelle techniquement un client réseau vidéo pour avoir un flux direct. Pour débuter je vous conseille le soft “ONVIF Device Manager”. C’est libre et gratuit, alors voici comment faire pour l’installer et l’utiliser :
- Téléchargez ONVIF Device Manager (gratuit) et lancez l’assistant d’installation
- Exécuter ensuite le logiciel
- Normalement quand vous démarrez ONVIF Device Manager, le logiciel découvre automatiquement les périphériques compatibles. Ne soyez pas surpris, ce sera le nom attribué par le fabricant et non celui que vous avez donné lors de la configuration. (Si ce n’est pas automatique, il faudra rentrer l’adresse IP de votre caméra manuellement dans la fenêtre de recherche)
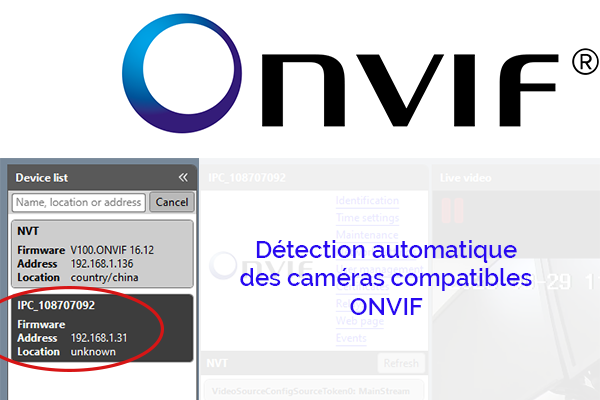
- Dans la liste cliquez sur votre cam et au-dessus vous allez renseigner votre identifiant et votre mot de passe. L’identifiant par défaut est : admin et le mot de passe par défaut est : admin (sauf si vous l’avez changé depuis l’application de domotique)
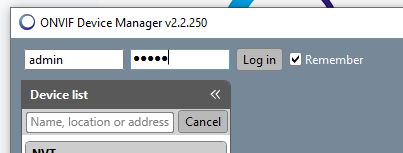
- Cliquez à nouveau sur votre caméra et une fenêtre s’ouvre avec de précieux menus.
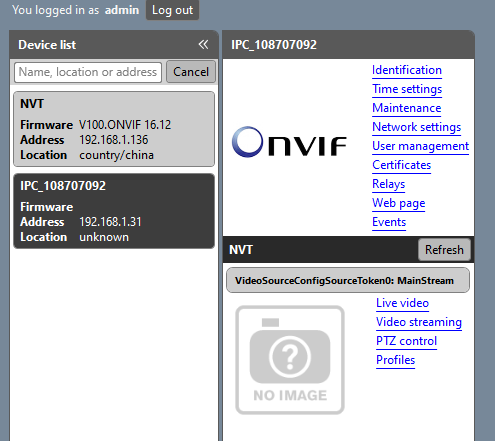
- Cliquez sur “Live vidéo” et l’écran de votre caméra en LIVE s’affiche 🙂
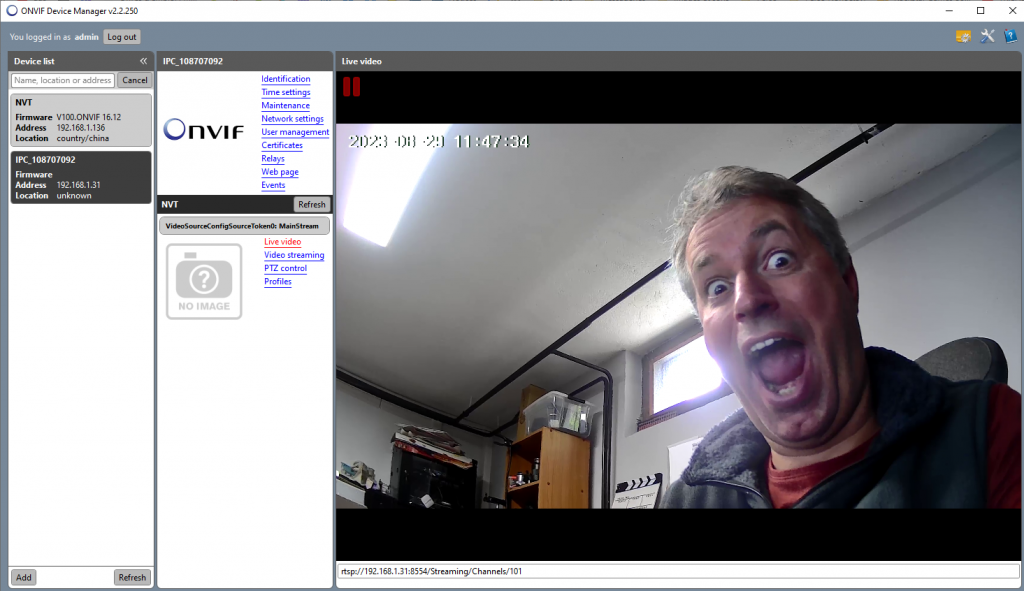
Voilà, ça c’est la base. Ensuite vous pouvez explorer les différents menus pour par exemple configurer la qualité de l’image ou changer le cadrage si votre caméra est motorisée.
Comment enregistrer de l’ONVIF (RTSP) avec VLC sur PC ?
Pour enregistrer et archiver les images de votre caméra surveillance, voici comment faire :
- Téléchargez la dernière version de VLC (gratuit)
- Dans le menu “Média” choisir “Ouvrir un flux réseau”
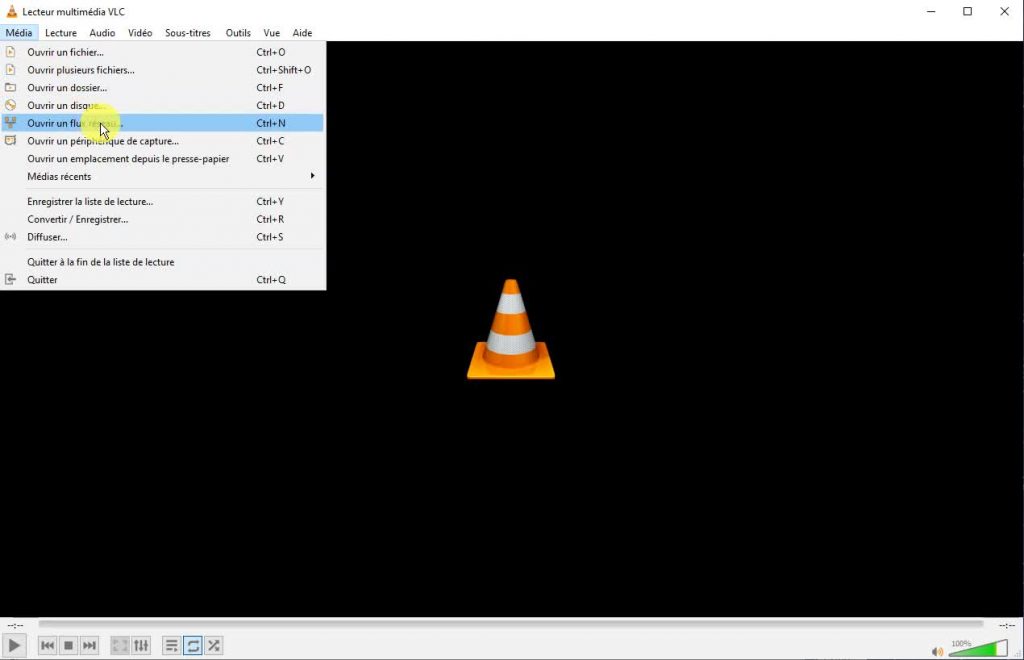
- Copier l’adresse RTSP qui se trouve sous l’image live de votre ONVIF Device Manager (que vous avez bien entendu laissé ouvert en faisant la première partie de ce tuto ^^ sinon revenez au chapitre précédent)
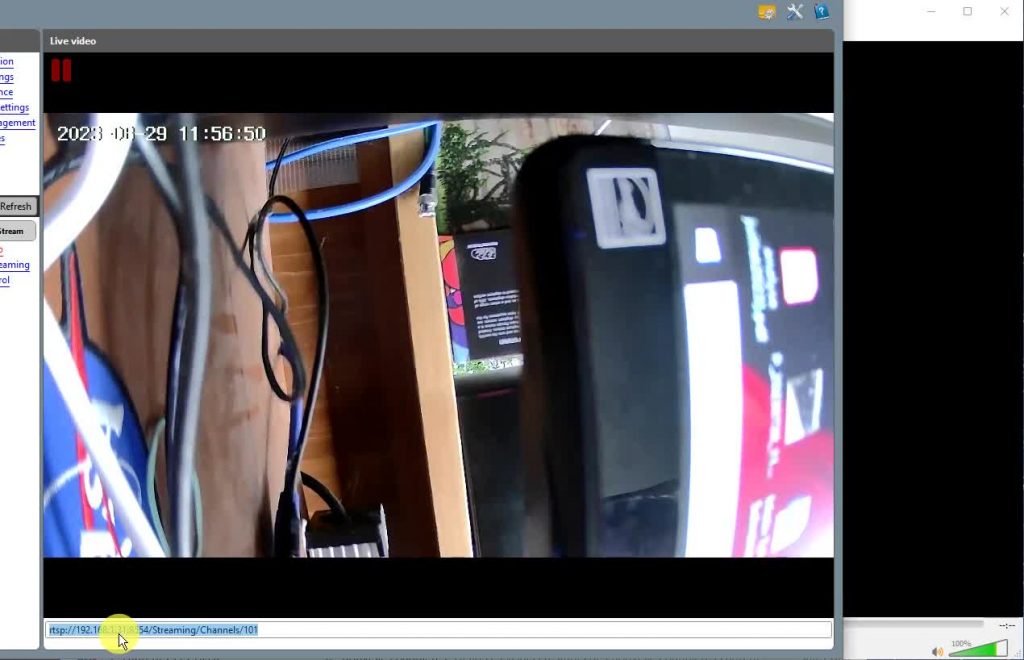
- Coller maintenant cette adresse dans VLC en ajoutant votre identifiant et votre mot de passe ONVIF sous la forme suivante (chez moi c’est admin, mais chez vous, prenez vos propres logins) : “rtsp://admin:admin@192.168.1.31:8554….(etc)
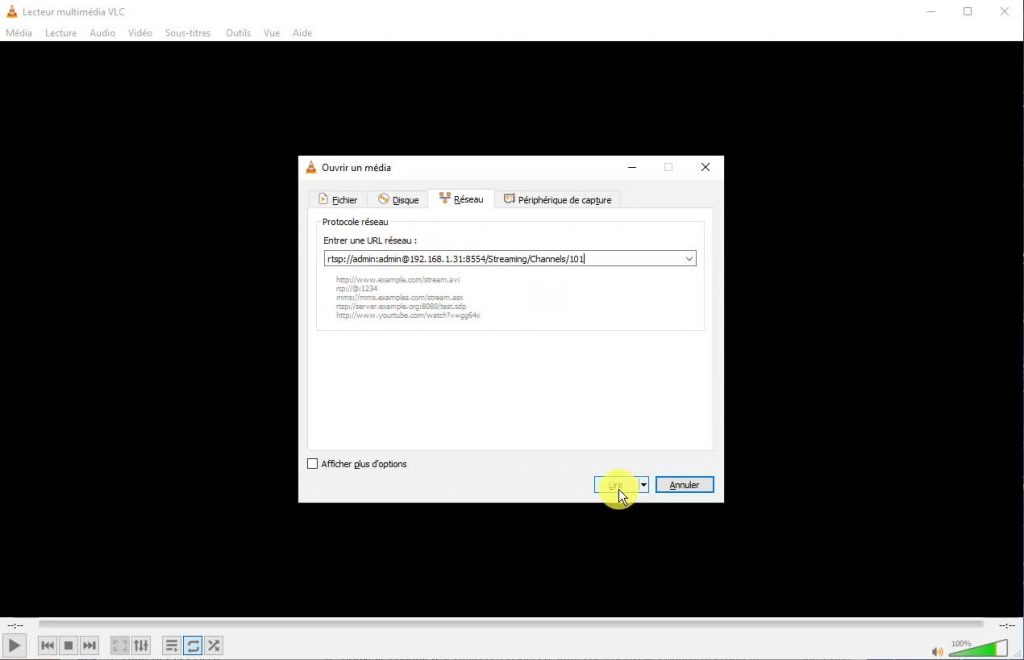
- Puis cliquer plus bas sur “Lire”
- Votre flux est maintenant visible sur l’écran de VLC
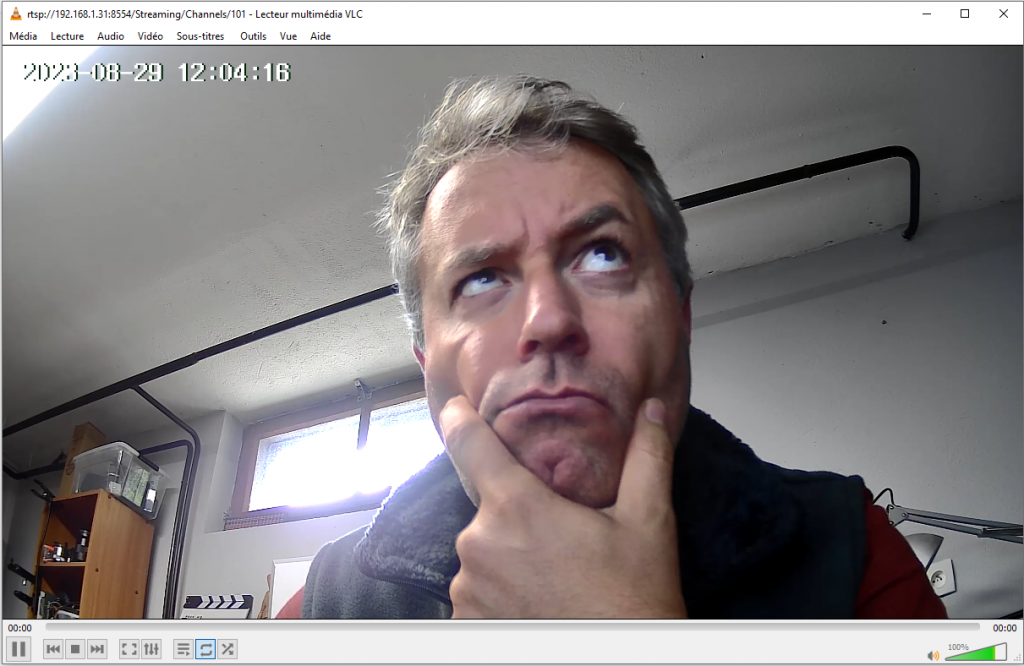
- Ensuite dans le menu lecture, cliquez tout en bas sur le bouton “enregistrer”
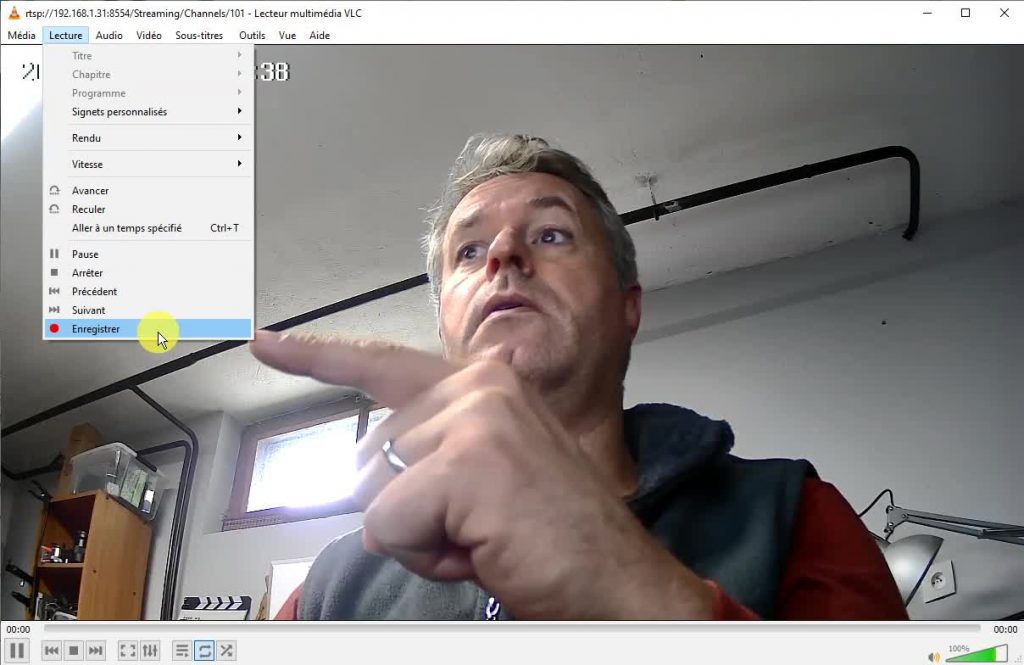
- Même si rien ne l’indique, votre flux est maintenant enregistré dans votre dossier “user/vidéo”
C’est une excellente alternative à l’enregistrement natif des caméras sur la carte microSD intégrée. Cela sécurise vos images. Mais cette solution gratuite n’est pas parfaite puisqu’elle nécessite que l’ordinateur d’enregistrement soit allumé en permanence.
Comment utiliser ma caméra ONVIF sur mobile android ?
C’est vrai que c’est pratique d’avoir un œil sur ses caméras depuis son smartphone. En plus de l’application de domotique d’origine, il est aussi possible de profiter de l’ONVIF sur son mobile. Il existe une multitude d’applications disponibles sur Play Store, mais pour ce test, je cherche à faire simple et gratuit. Voici comment procéder avec l’application “Onvier”
- Téléchargez et installez l’application depuis le Play Store
- Ouvrez l’application et appuyez sur le chiffre en bas de page.
- Vous retrouverez normalement la liste de vos caméras compatibles. Pour le test, j’ai dû m’y prendre à plusieurs reprises avant que la bonne caméra apparaisse dans la liste. Donc patience.
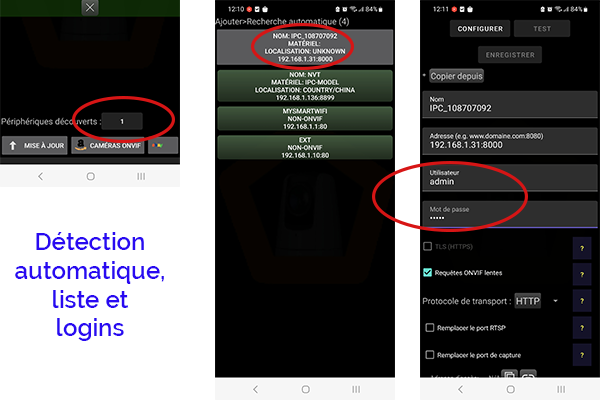
- Ouvrez la caméra souhaitée en la sélectionnant dans la liste
- Renseignez les champs “utilisateurs” (c’est l’identifiant) et “mot de passe” puis enregistrez. Le système fera un test et vous signalera peut-être des erreurs sans importance à notre niveau.
- Revenez sur la page d’accueil, choisissez votre caméra. Et la voici en LIVE sur votre smartphone. En passant votre doigt sur l’écran, vous allez faire apparaître les menus PTZ mais l’enregistrement des images sur votre smartphone, et bien d’autres fonctions.
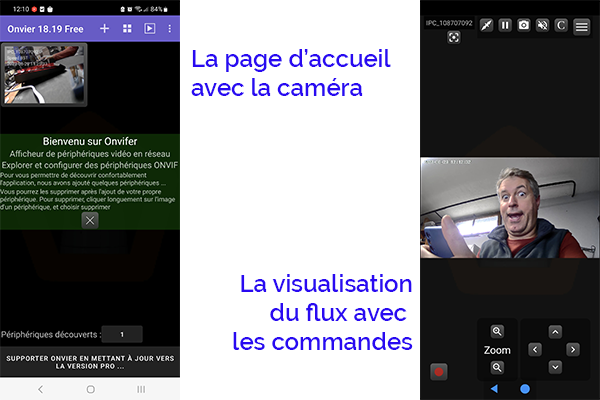
Avantages et limites de l’ONVIF
Si vous cherchez la simplicité et le confort d’utilisation, l’ONVIF n’est peut-être pas adapté pour vous. En effet, les applications de domotiques sont déjà très complètes et ergonomiques. La possibilité de créer rapidement des interactions et des automatisations avec d’autres appareils depuis son mobile, surpasse la simple fonction de vidéosurveillance d’une caméra. Il existe aussi 2 méthodes pour consulter ses caméras sur desktop (avec émulateur android ou navigateur+smartphone ). Ok alors, pourquoi utiliser l’ONVIF ?
Il faut savoir qu’il est possible d’utiliser simultanément votre système classique et l’ONVIF. C’est donc dans un premier temps une alternative à la consultation à distance des caméras qui ne nécessite pas l’accès à vos données personnelles (via le compte de l’appli). Pour se sécuriser, vous pouvez mettre fin à l’accès immédiatement en décochant l’option sur l’application. De plus, l’ONVIF ouvre de nouvelles possibilités comme l’enregistrement des images en local sur votre ordinateur (ou distant sur un serveur).
Encore une fois cet article n’aborde que les bases, avec des logiciels gratuits. Pour aller plus loin, il existe des logiciels très puissants qui utilisent l’ONVIF pour créer des systèmes de vidéosurveillances professionnels, mais c’est une autre histoire 😉
A très bientôt pour un prochain tuto,
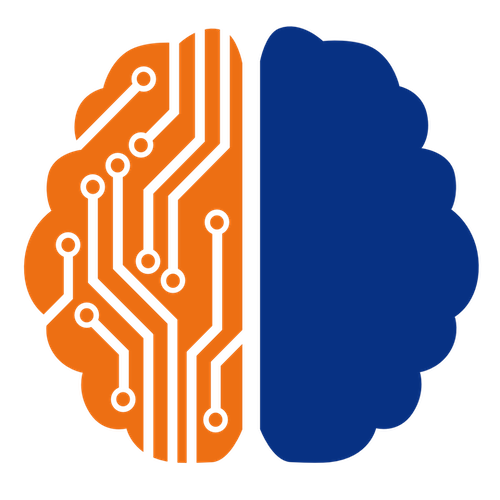






Bonsoir Sylvain,
Très bon tutoriel pour le débutant que je suis….
J’ai réussi à connecter une caméra V380 model Q1 sous W11 en utilisant le codec H.264 car le H.265 renvoie une erreur….
Merci pour ce retour
Bonjour,
J’ai 70 ans et j’avoue avoir besoin d’aide….
Si vous acceptez de m’aider, voici mon problème. Sous OGM ma Cam est reconnue, je me log et souhaite régler mon focus, qui est flou. Je fais mon réglage et je clique sur Apply.
La modification semble acceptée, mais, si je change momentanément d’onglet, par ex. PTZ, puis reviens sur Images Setting, je me rends compte que la modification n’a pas été prise en compte… Il en va de même pour les réglages de brillance, saturation, etc. Vous savez ce qui se passe ?
Dernière question, j’ai le logiciel Monitoring Wanscan qui reconnait Heden, WansCam, FosCam, etc, mais reconnait cette caméra, mais ne l’affiche pas ! Je peux vous faire parvenir cet utilitaire WansCam. Si vous ne pouvez ou ne voulez pas m’aider, ce n’est pas grave, je comprends. On a tous des occupations. Bonne journée, Roger
Bonjour Roger, je voudrais bien vous aider, mais aucune des applications que vous citez ne correspondent à notre matériel et je n’en ai jamais entendu parler. Je vous conseille plutôt d’utiliser du matériel compatible avec des systèmes de domotique ouverts comme Tuya, Smartlife ou Elesion (notre système). C’est souvent plus facile à installer, les compatibilités sont énormes et il y a une grosse communauté d’utilisateurs pour vous aider.
Pourquoi préciser l’âge ? les gens à 70 ans ne sont pas niaiseux, au contraire il faut en être fier !